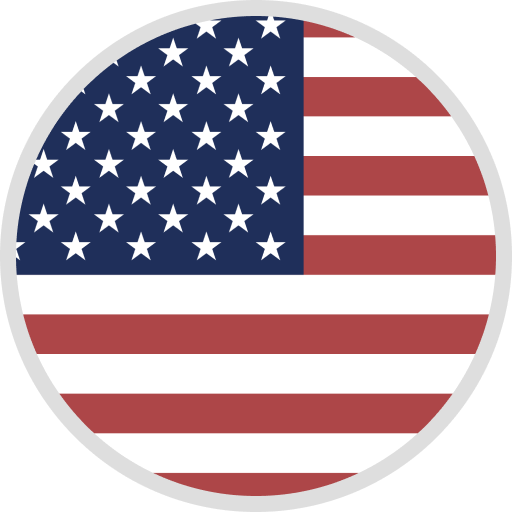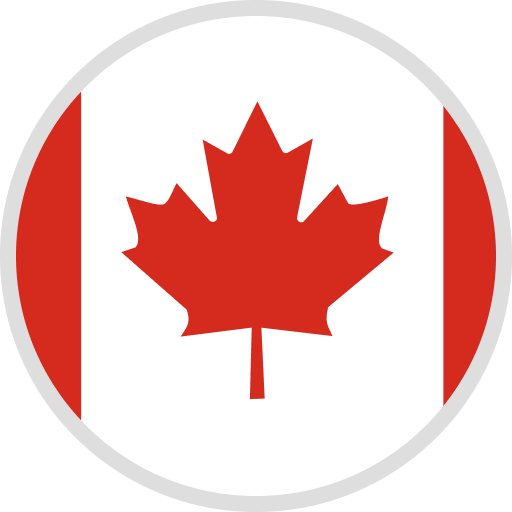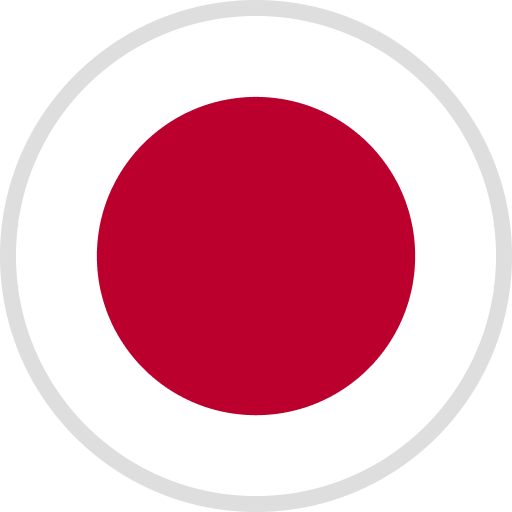Recently, we have received many online messages or e-mail inquiries from Saturn users: Saturn has 3 LCD screen types. How do I distinguish which type of Saturn is my Saturn version? And How to update the firmware after download the latest one? Here, the editor will answer this two questions for everyone today!
How do I distinguish which type of Saturn is my Saturn version?
First, please check your Saturn version, there are THREE methods to check:
Method 1. Check machine bottom number
First observe the bottom number of your machine, which consists of four parts.
We take "SAT0320210102NS" as an example.

“SAT” means the machine model is Saturn
“03” refers to the generation batch
“202101” means the production time
“02” stands for TM screen
“01” refers to the PJ L screen
“V5” means PJ V5 screen
This determination applies to machines with a production time of 202101 or later. If your machine's production time is before 202101, you can reach out to us by email (3dp@elegoo.com) to help confirm the screen model, or check by below two methods to confirm the Saturn version!
Method 2. Open the side cover and take a picture of the screen cable
If you are replacing the screen with a new one, you can check the model number on the new screen cable before installing it. If you've already installed the new screen and cannot determine the screen model, you can peel off the black tape above the screen to check.

Method 3. Check the version number of your own machine

https://www.elegoo.com/pages/3d-printing-user-support
PS: Determine the screen model that needs to be selected according to the suffix of the original version, as shown in the green box. (If you have replaced the LCD screen, please check the model identification on the screen cable before downloading the corresponding firmware update)
 |
PJ L: F14. PJ V5: F15. TM: F2. |
How to update the firmware after download the latest one?
Step 1 - Under normal circumstances, you only need to update the files in the firmware file and copy the files to the root directory of the USB flash drive
Step 2 - Insert the USB flash drive into the printer
Step 3 - Print the files on the printer to update, please following this order: .LCD> .CBD
Caution: The.LCD file will be automatically updated after restarting the machine in the shutdown state. Please do not update repeatedly to avoid being prompted "Same Firmware already exists!"
Tips: If you meet any technoligy difficuty, please contact 3dp@elegoo.com, we will help you do our best.